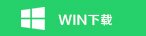怎么用电脑开企业网络视频会议(腾创网络)
第一部分:申请开通企业管理后台
您好!感谢您使用腾创网络视频会议企业后台管理系统,阅读以下操作说明,希望能帮助您快速掌握管理系统的基本操作!
腾创企业后台管理系统网址:http://meeting.tenchong.cn/ums (请联系腾创网络开通企业管理后台账户/密码)
1.如何修改登录密码
点击修改密码,设置新密码后,点击确定即可。密码修改成功后可点击退出重新登录系统,但请记住新密码!
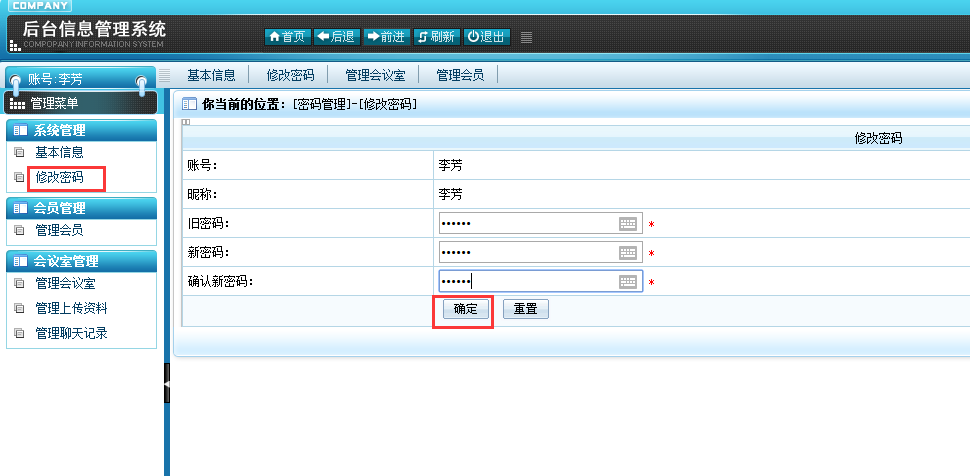
2.如何添加参会账户
 添加个人账户
添加个人账户
第一步:进入管理会员功能板块,点击右上角“添加”

第二步:填写账号基本信息,确定。
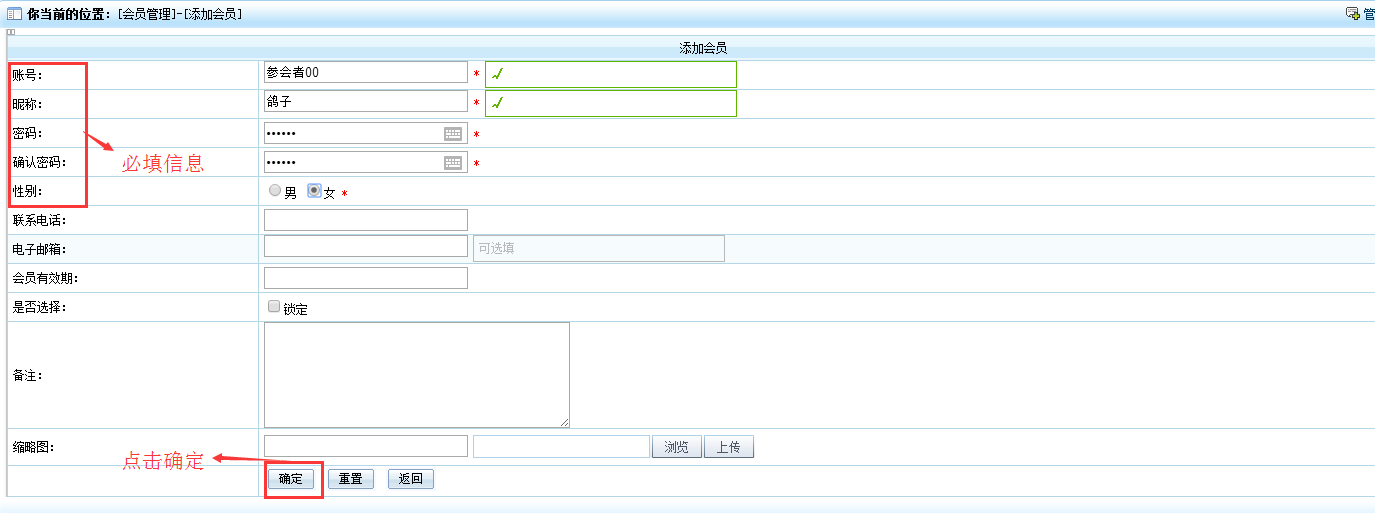
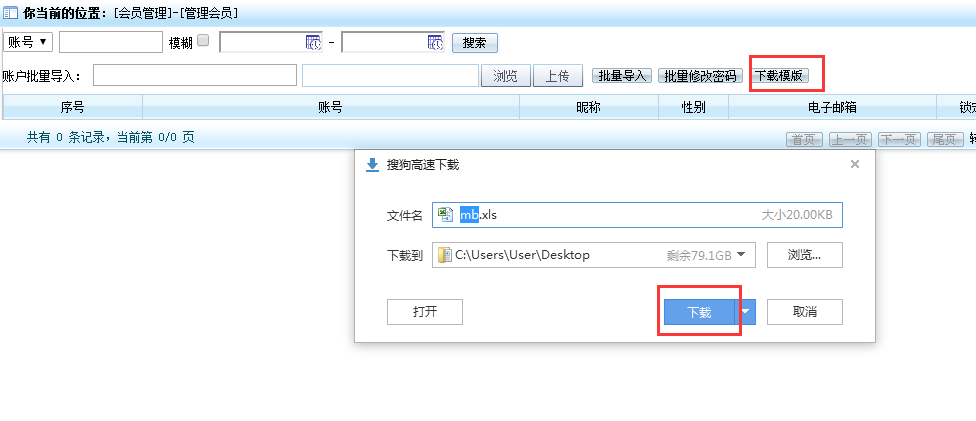
 批量添加账户
批量添加账户
第一步:点击“下载模版”弹出对话框后点击“下载”将模版下载到本地后,按照模板格式对填写账号信息。
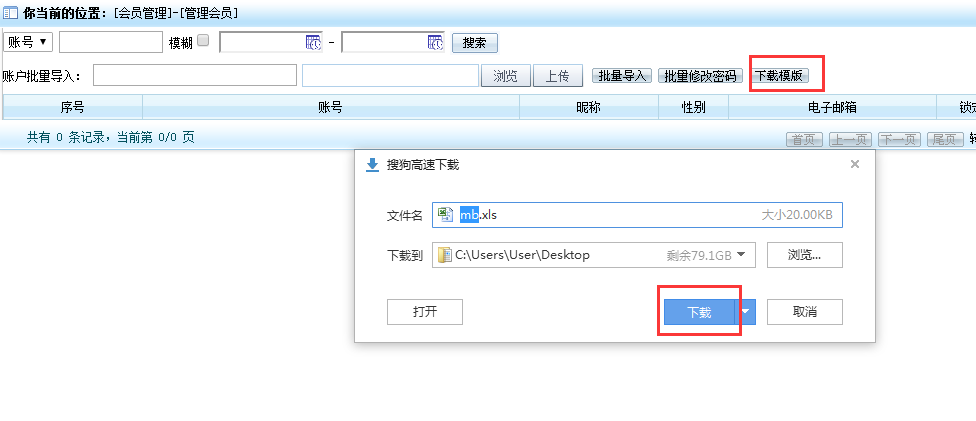
第二步:点击“浏览”选择修改后的文档,点击“上传”,上传完成后显示如下图:
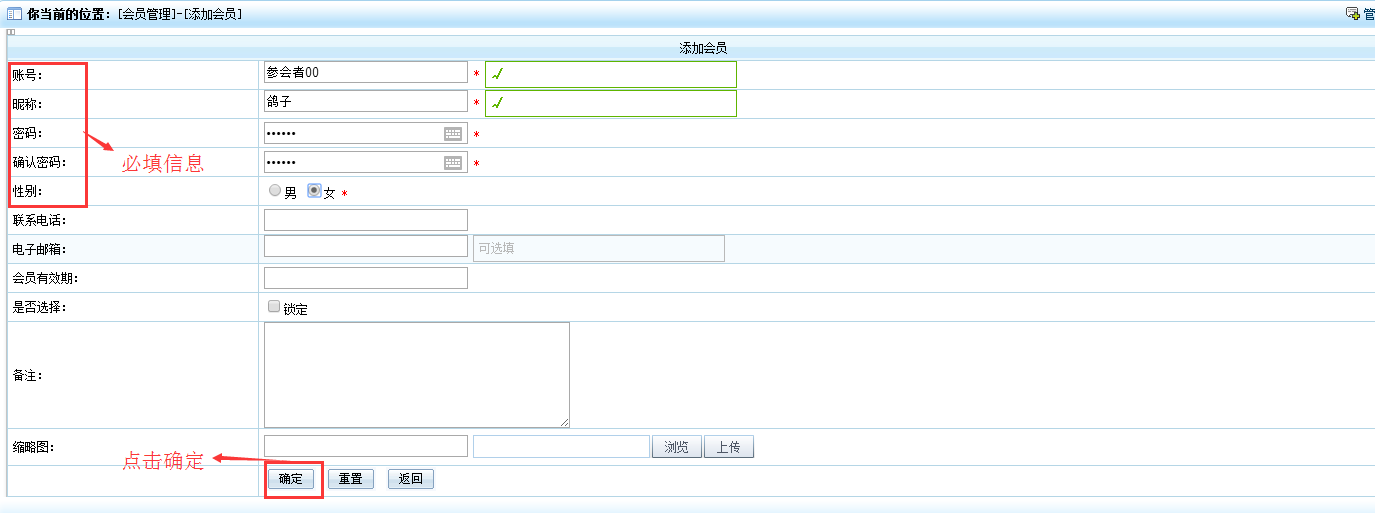
第三步:点击“批量导入”,弹出对话框,点击“确定”即可。
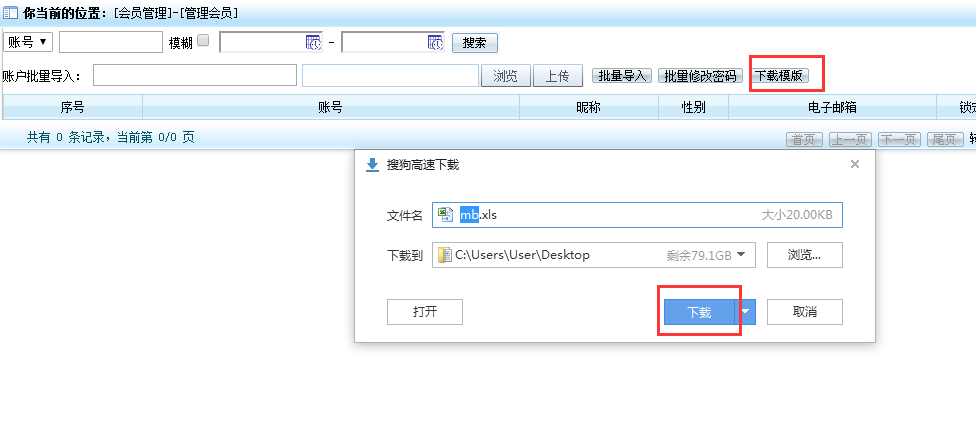
成功“批量导入”后如下图所示:

3.如何创建新的会议室
第一步:进入管理会议室功能模块,点击“添加”。
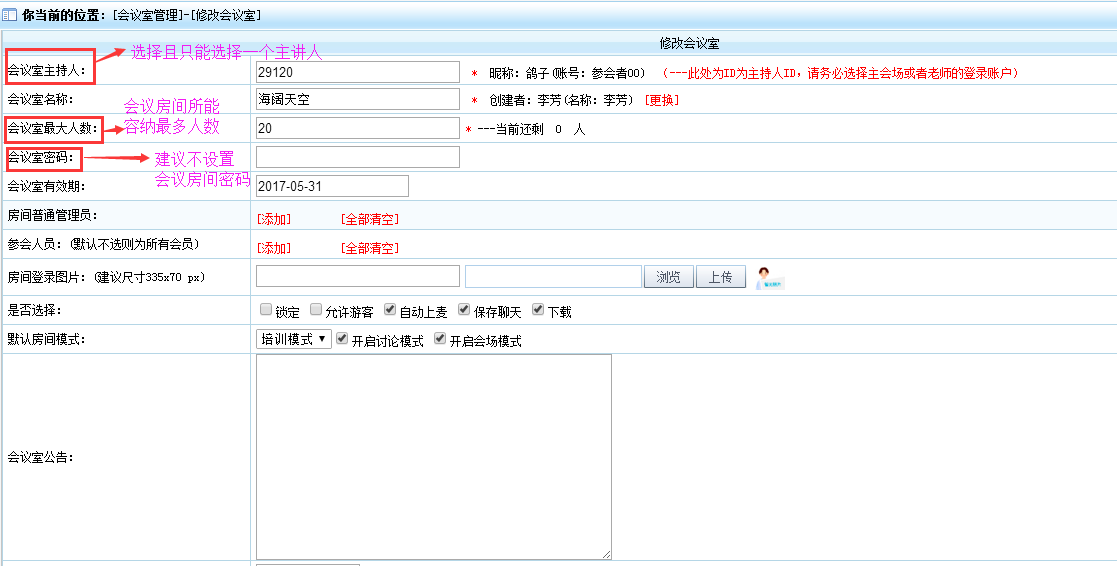
第二步:设置会议房间基本信息,点击“确定”。
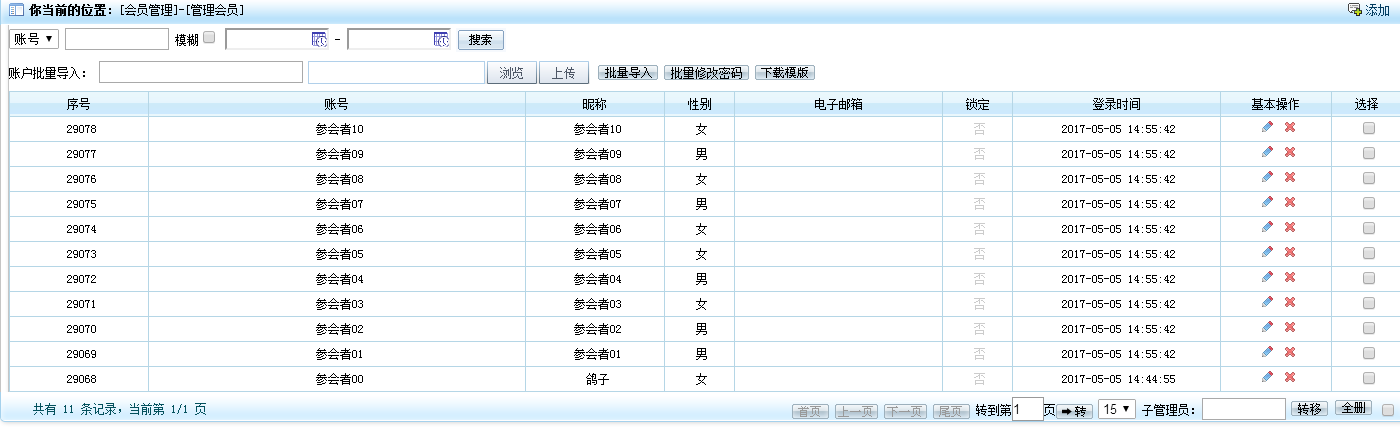
创建会议室成功,如下图所示:
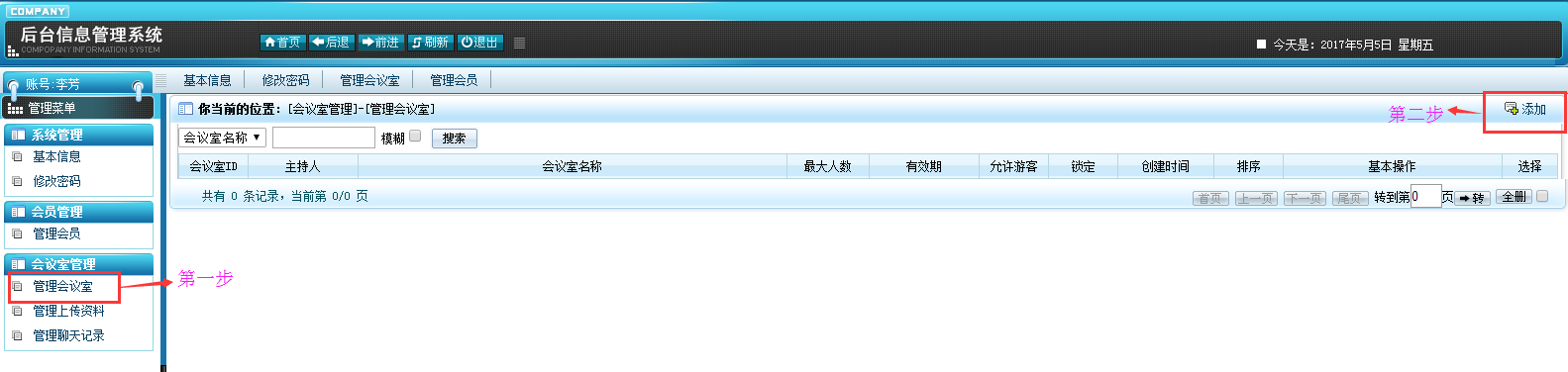
4.如何指定会议室管理员和主讲人
第一步:点击”房间地址”旁边的图标,进入设置页面。
 第二步:分别选择“会议室主持人”和“房间普通管理员”。
第二步:分别选择“会议室主持人”和“房间普通管理员”。
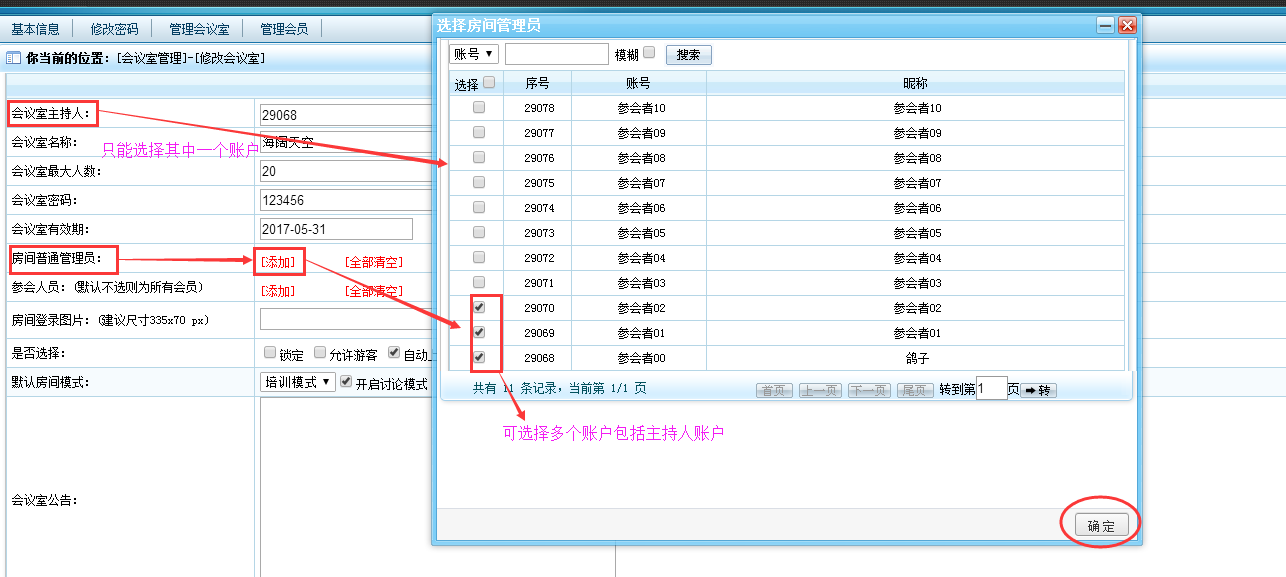
第三步:添加成功后,显示如下图,点击“确定”即可。

创建会议室成功后,点击会议室名称,如点击“海阔天空”即可进入所创建的会议室登录界面。输入账户密码,点击用户登录进入系统。
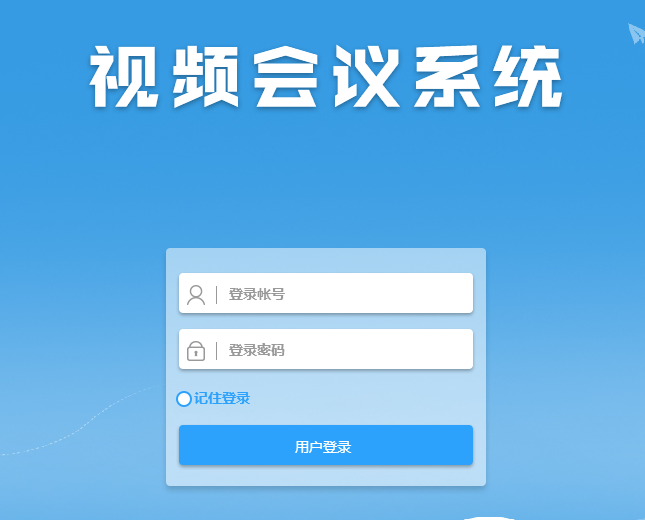
5.会议管理员和主讲人的相关说明
1)一个房间只允许有一个主讲
2)一个房间允许有多个管理员和多个参会者
3)培训模式下,主讲人默认会上视频
4)管理员和主讲人都拥有房间管理权限的相关管理和参会人员的相关管理
您好!感谢您使用腾创网络视频会议企业后台管理系统,阅读以下操作说明,希望能帮助您快速掌握管理系统的基本操作!
腾创企业后台管理系统网址:http://meeting.tenchong.cn/ums (请联系腾创网络开通企业管理后台账户/密码)
1.如何修改登录密码
点击修改密码,设置新密码后,点击确定即可。密码修改成功后可点击退出重新登录系统,但请记住新密码!
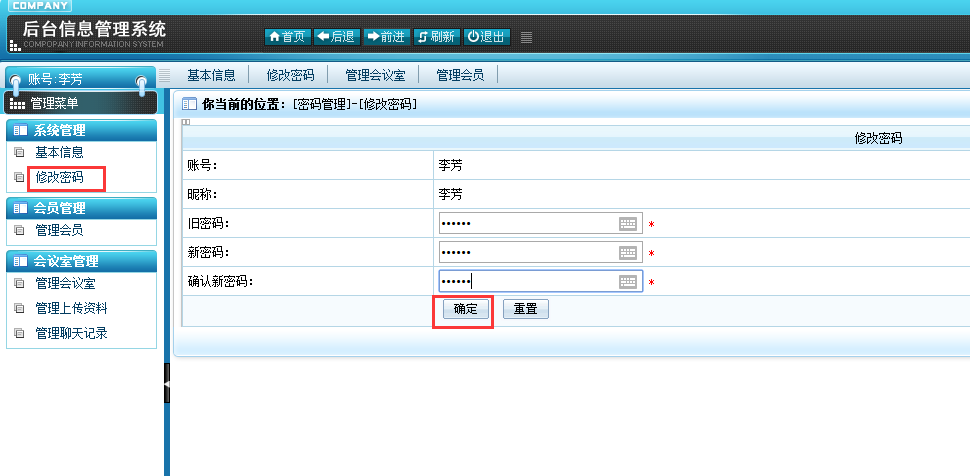
2.如何添加参会账户
第一步:进入管理会员功能板块,点击右上角“添加”

第二步:填写账号基本信息,确定。
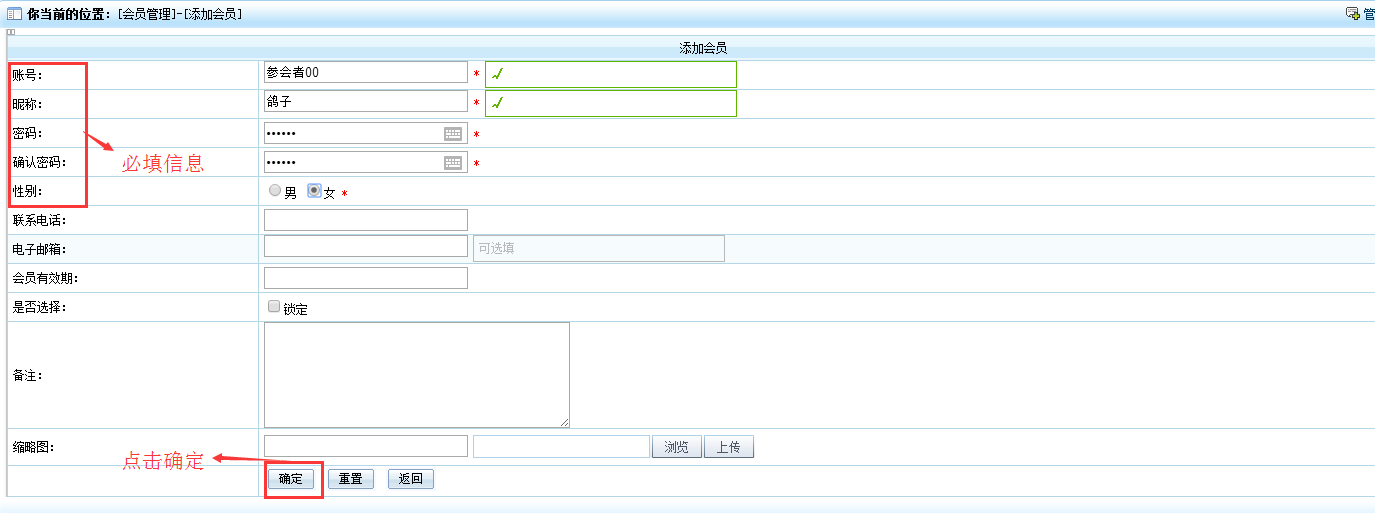
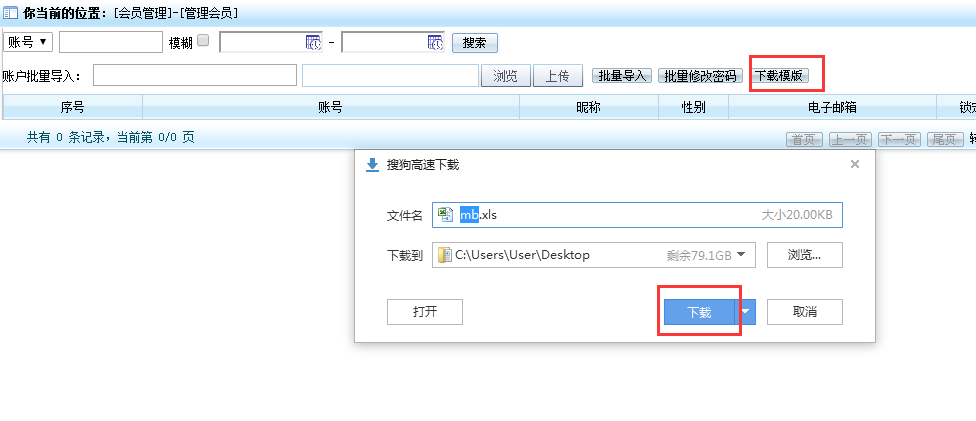
第一步:点击“下载模版”弹出对话框后点击“下载”将模版下载到本地后,按照模板格式对填写账号信息。
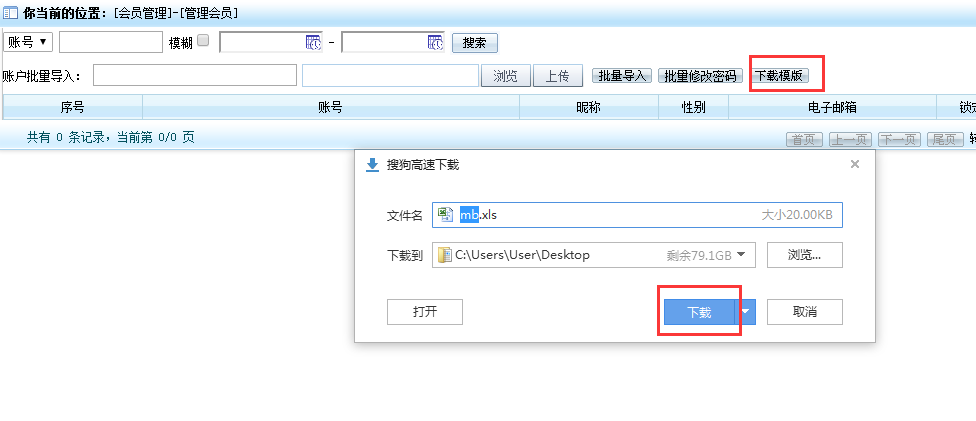
第二步:点击“浏览”选择修改后的文档,点击“上传”,上传完成后显示如下图:
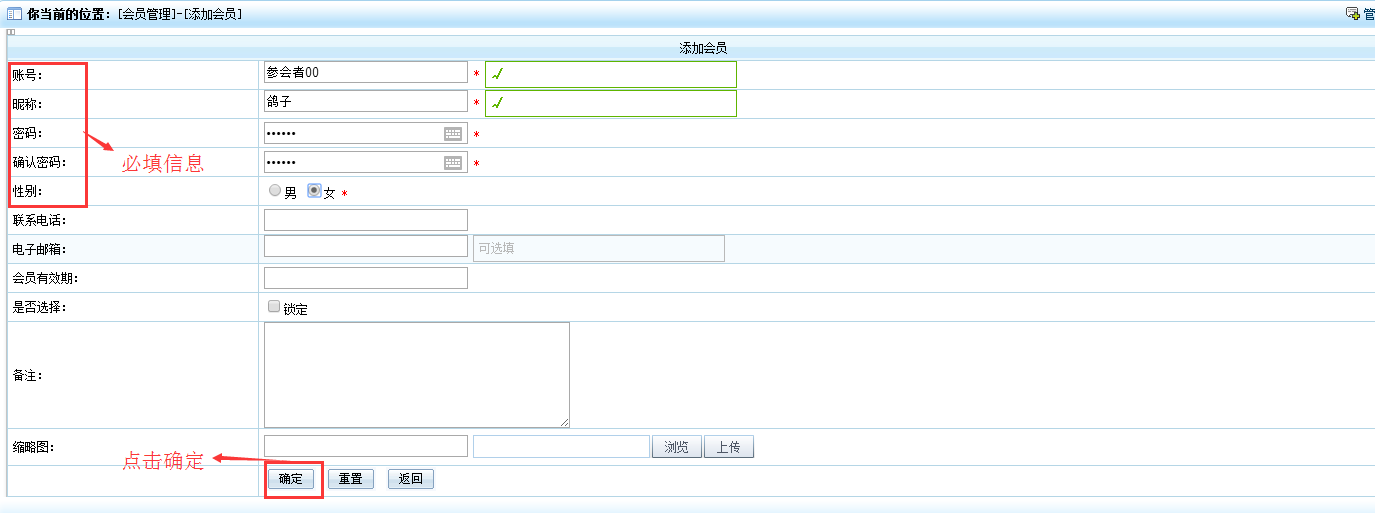
第三步:点击“批量导入”,弹出对话框,点击“确定”即可。
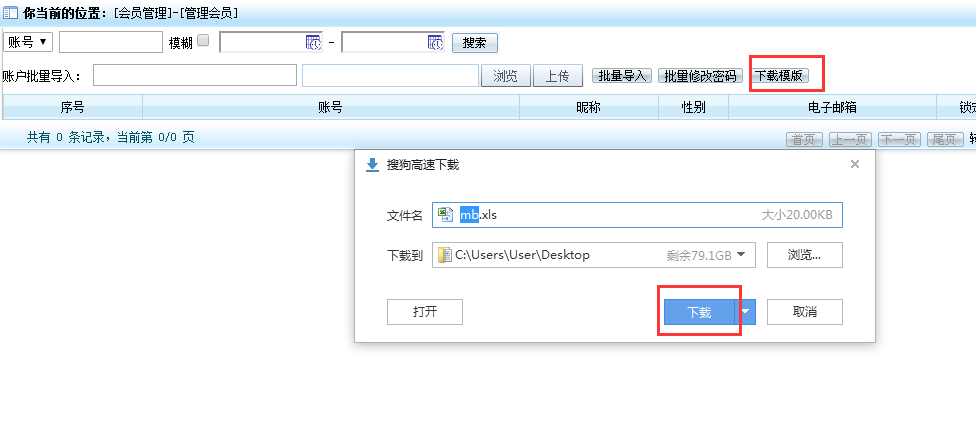
成功“批量导入”后如下图所示:

3.如何创建新的会议室
第一步:进入管理会议室功能模块,点击“添加”。
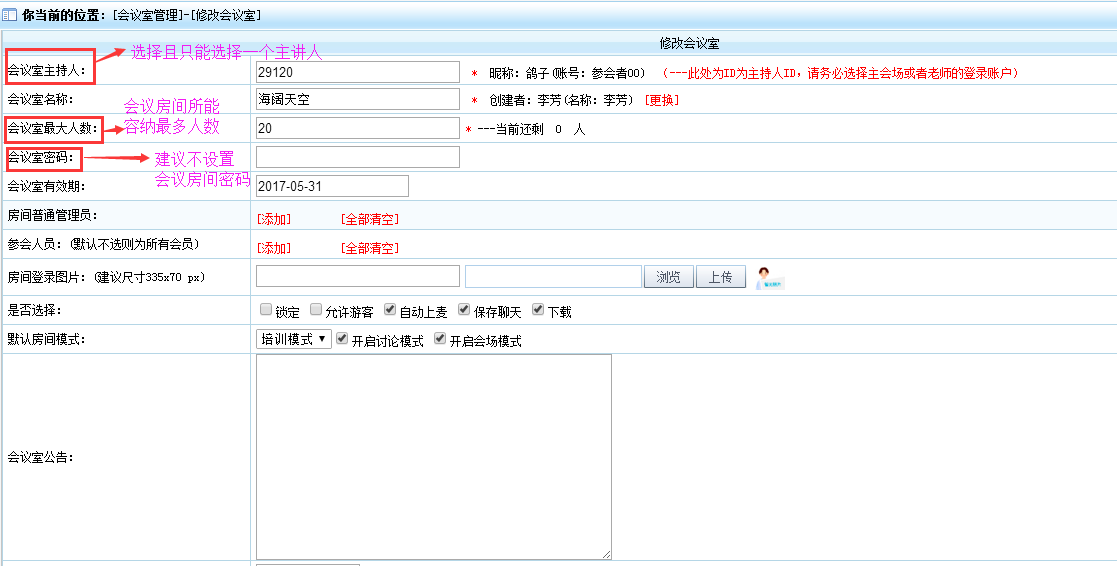
第二步:设置会议房间基本信息,点击“确定”。
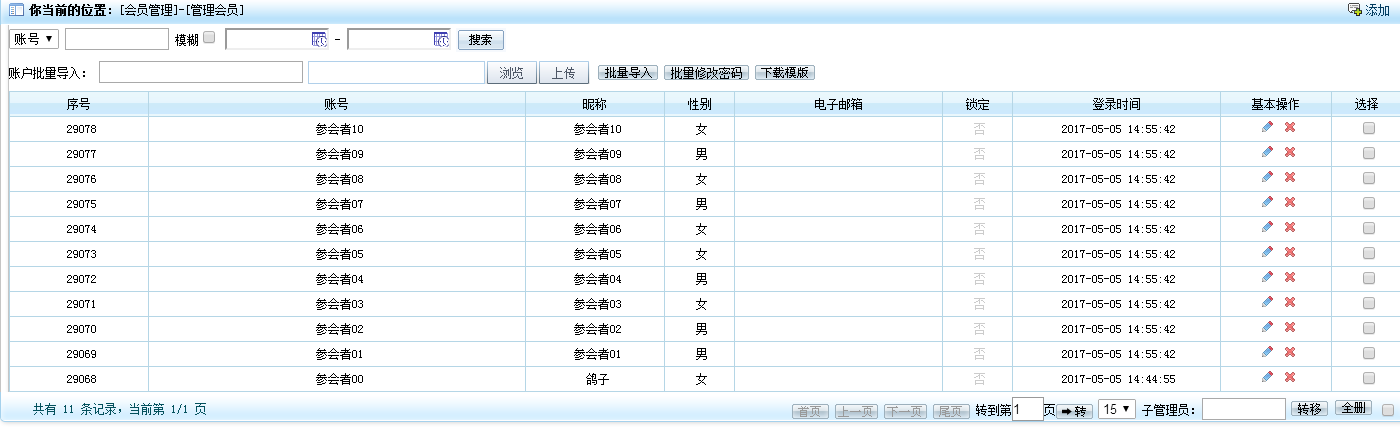
创建会议室成功,如下图所示:
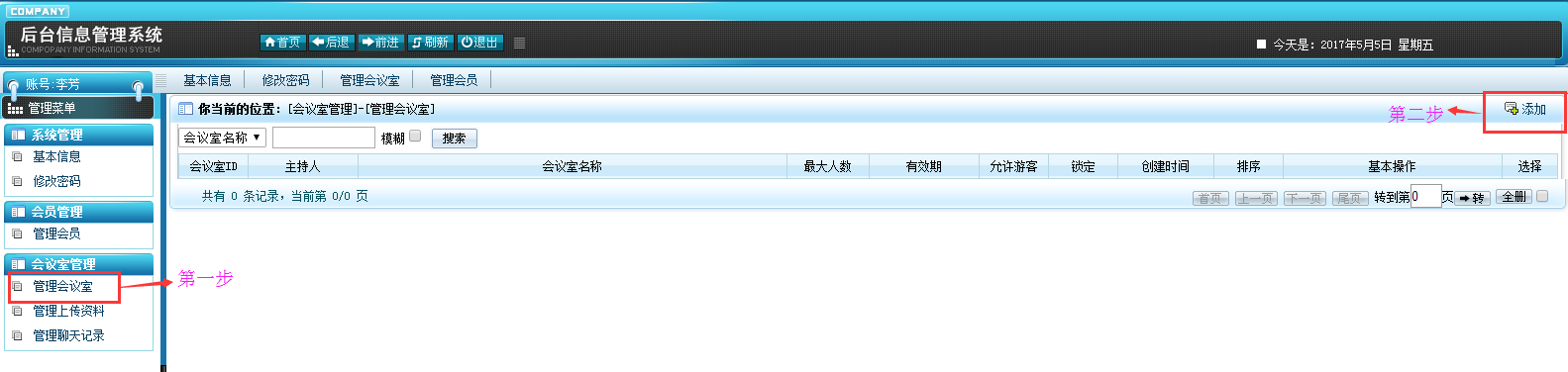
4.如何指定会议室管理员和主讲人
第一步:点击”房间地址”旁边的图标,进入设置页面。
 第二步:分别选择“会议室主持人”和“房间普通管理员”。
第二步:分别选择“会议室主持人”和“房间普通管理员”。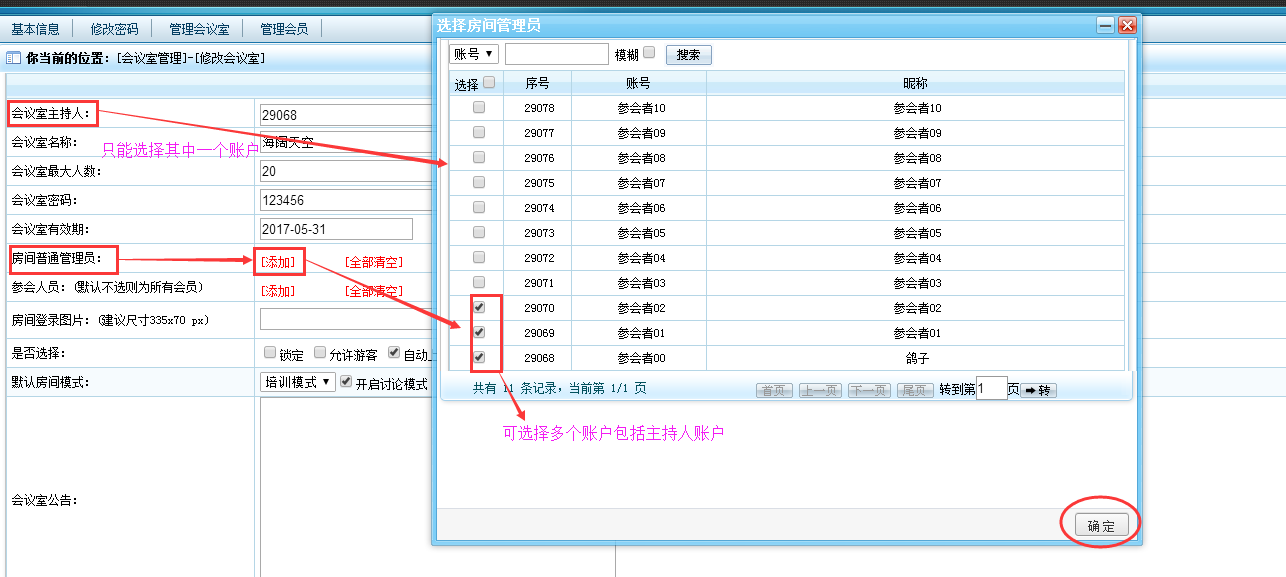
第三步:添加成功后,显示如下图,点击“确定”即可。

创建会议室成功后,点击会议室名称,如点击“海阔天空”即可进入所创建的会议室登录界面。输入账户密码,点击用户登录进入系统。
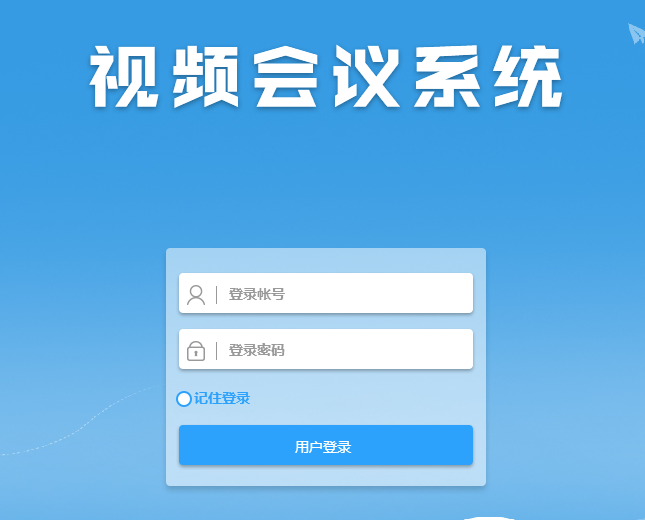
5.会议管理员和主讲人的相关说明
1)一个房间只允许有一个主讲
2)一个房间允许有多个管理员和多个参会者
3)培训模式下,主讲人默认会上视频
4)管理员和主讲人都拥有房间管理权限的相关管理和参会人员的相关管理